How to Change My Wifi Password in Windows 10
It is important to change your default WiFi name and password for security reasons. Your WiFi's default password is not strong enough to protect you from hackers, who might be able to find or guess your login information and steal your personal information (such as your bank details). Plus, it's easier to remember your WiFi password when you create it yourself. Here's how to how to change your WiFi network's name and password on your Windows 10 or Mac computer.
Before You Can Start:
Before you can change your WiFi name and password, you need to log in to your router. That means you will have to be connected to your WiFi network and know your router's IP address, as well as its username and password.
If you forgot your WiFi password, you can find it on any computer connected to that wireless network. Check out our step-by-step guides on how to find your WiFi password on a Windows 10 PC and how to find any passwords on a Mac.
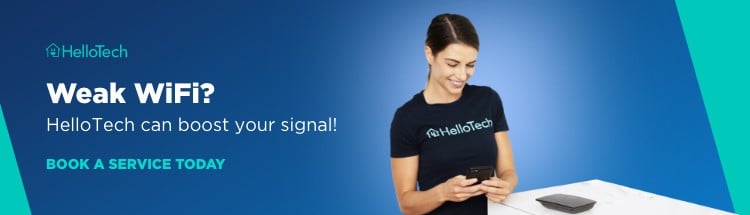
How to Change Your WiFi Name and Password
To change your WiFi name and password, open a web browser and type your router's IP address into the address bar. Then enter your router's username and password. Finally, search for Wireless settings, enter your new username and password, and click Apply or Save.
- Open a web browser. You can use Chrome, Firefox, Safari, or any other web browser.
- Then type your router's IP address into the search bar and press the Enter key. Most routers have the same private IP address. So, you can try entering "192.168.0.1" or "192.168.1.1" or "10.0.0.1" into the address bar of your browser. If those don't work, check out our step-by-step guide on how to find your router's IP address on a Windows 10 or Mac computer.
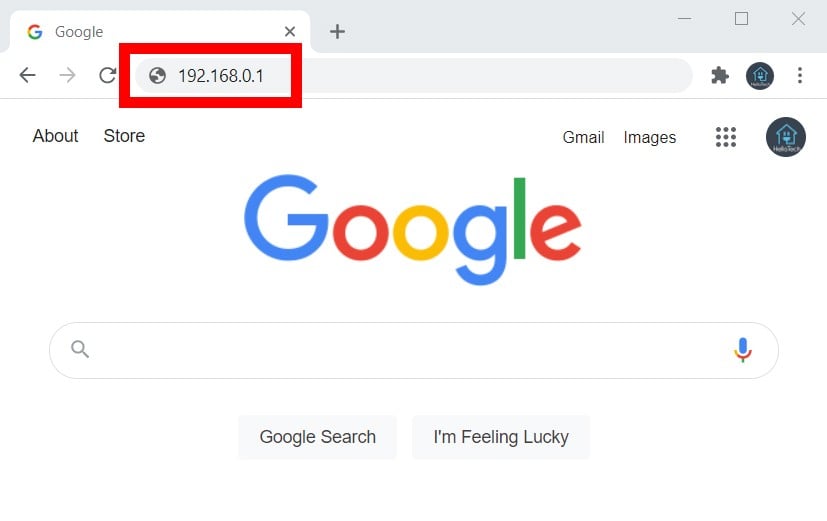
Note: You might see a warning that says your connection is not private. According to Netgear, this is "not important" because your router is on your local network and has security built-in. To proceed, click Advanced and then Proceed or Continue.
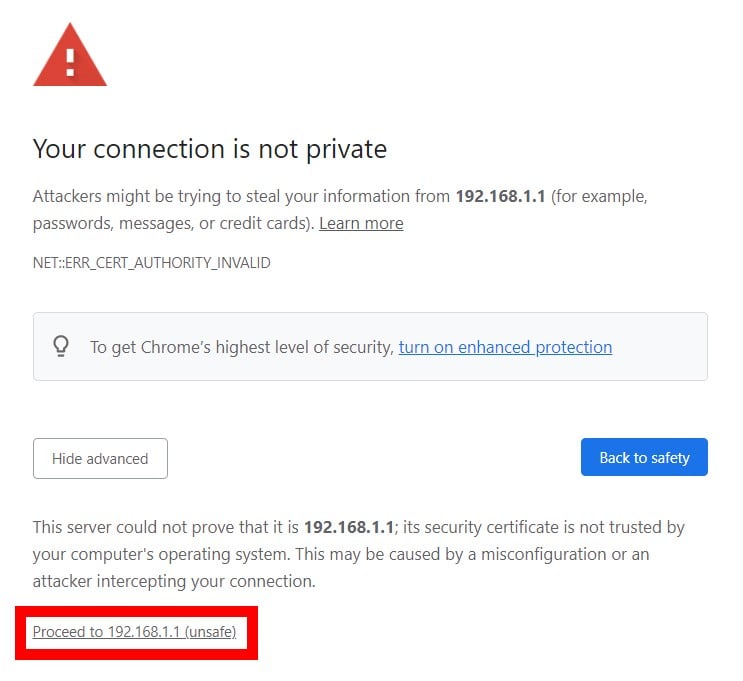
- Next, enter your router's username and password and click Sign In. Your router's username and password are not the same as your WiFi username and password. You might be able to find your router's username and password printed somewhere on your router or in its manual. If not, you can also use this list to find the default username and password of your router by brand.
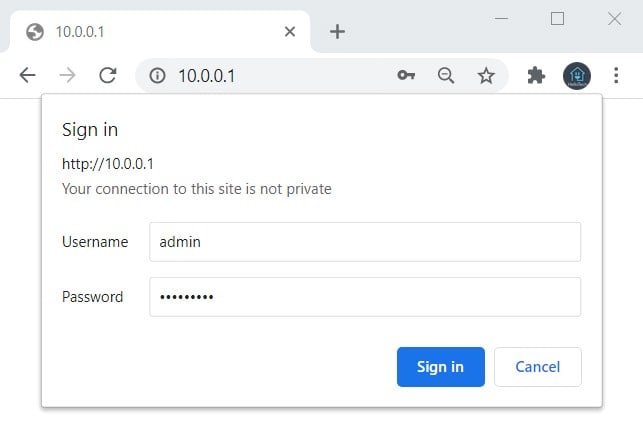
Note: The most common router usernames are "admin," "user," or just leave it blank. The most common router passwords are "admin," "password," or leave it blank.
- Then click Wireless. You will usually see this in a menu on the left side of your window. This button might have a different name, depending on your router. You might also have to click through other buttons to find the basic settings of your wireless router.
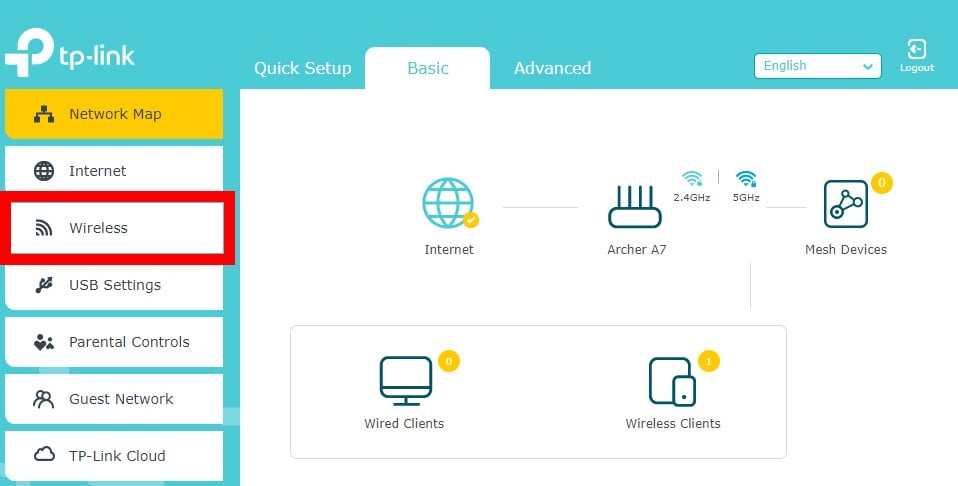
- Next, change your new WiFi name and/or password. You will usually be able to change your WiFi network in a text box next to "Name," or "SSID" (which stands for Service Set Identifier). To change your WiFi password, you usually have to choose a security option first.If you want to know more about which router security option you should choose, check out our previous article here.
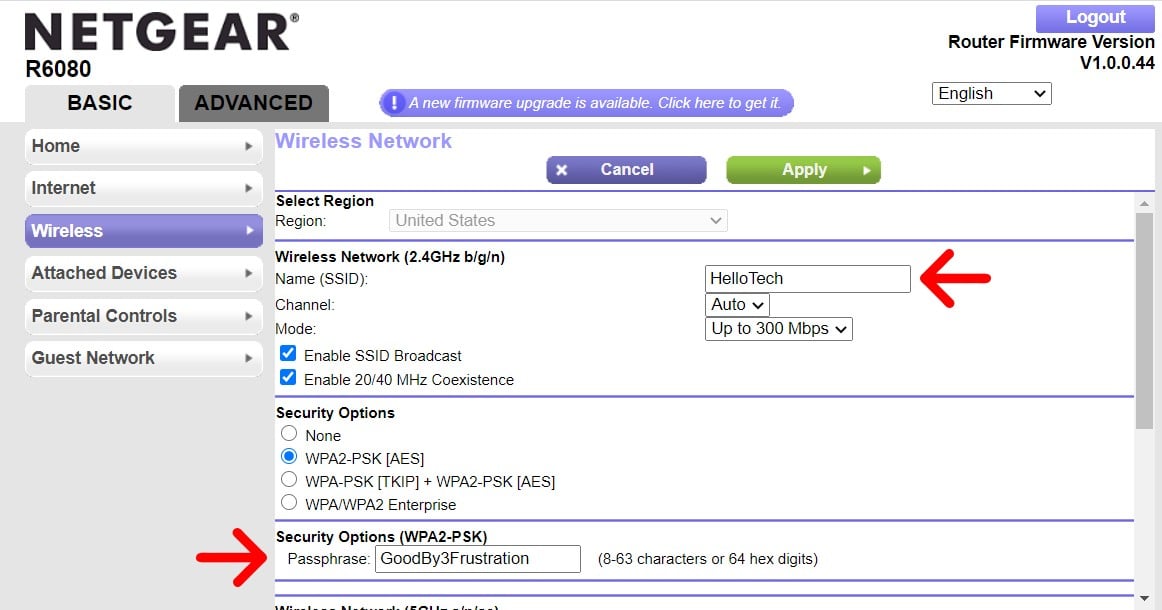
Note: In order to change your WiFi name, you might have to check a box next to Enable SSID Broadcast or something similar.
- Finally, click Apply or Save. Your changes won't go into effect until you click Apply or Save.
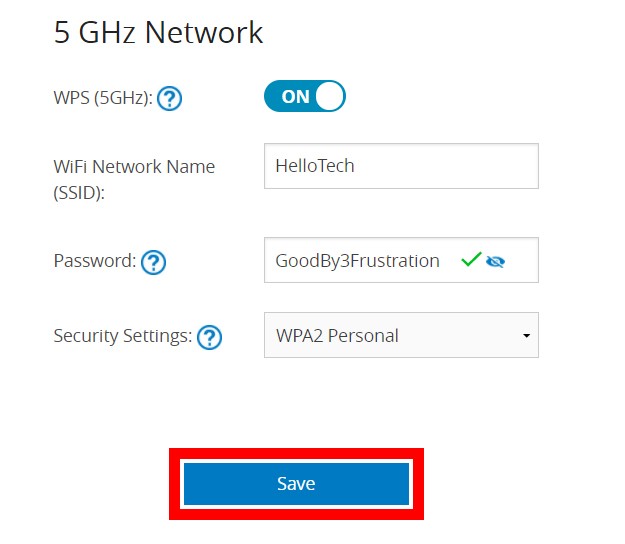
Note: After you change your WiFi username or password, you will have to reconnect all your devices using the new WiFi network name and password. If you are connected to the same WiFi network on your computer, you will be disconnected from the internet until you sign in with your new WiFi username and password.
If you still can't log in to your router, check out our step-by-step guide on how to reset your router. This way, you can use your router's default login credentials again to then change your WiFi name and password.


$348.00
$468.00
in stock
as of November 28, 2021 10:57 pm
Last updated on November 28, 2021 10:57 pm
HelloTech editors choose the products and services we write about. When you buy through our links, we may earn a commission.
How to Change My Wifi Password in Windows 10
Source: https://www.hellotech.com/guide/for/how-to-change-wifi-password
0 Response to "How to Change My Wifi Password in Windows 10"
Post a Comment